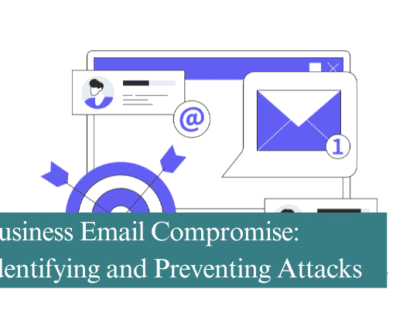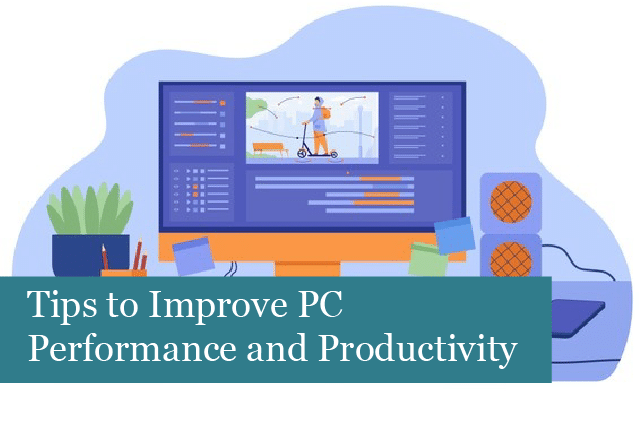
Nothing is more challenging than to start your workday with a slow computer. You know the scenario. You come to work in the morning, start your computer, and wait for it to startup. It may take as long as 20 minutes in some cases.
Your employees may also be experiencing the same issue with their computers. They have put that old cartoon in the breakroom—you know the one. It’s a cobwebby skeleton sitting at a desk, in front of a computer. The caption is something like, “Waiting for the computer to load!”
This is a common frustration; however, we’re here to provide you with some tips on how to get your devices cleaned out and improve their performance. Not only will your device’s performance improve, but your employees’ productivity will also improve if they follow these easy steps.
Improve PC Performance
Slow computers can be caused by any number of problems. These can include lack of maintenance, out-of-date computer OS, and more. While it may seem a challenge to “tune-up” your PC, we’ve put together some easy tips that can help. You can follow these tips to improve PC performance in your office!
1). Cut Down the Startup Items
When a PC is turned on, there are a number of startup items that have been programmed to begin at the same time. If there are too many items starting up, this can cause a PC to load very slowly. It’s possible to cut down the number of items that startup, which will make your PC boot up faster.
To manage startup items, click on the Task Manager App. Once in the app, click on the Startup tab. There, you’ll see a list of all the apps, programs, and systems that start up when your computer is turned on. All you need to do is disable the apps you don’t want to start automatically.
One note: be careful of which apps you disable. For instance, you don’t want to disable your antivirus software. However, you can turn off other systems such as Adobe Acrobat and Google Toolbar Notifier.
To find the Task Manager app, go to the search function in the lower-left corner of your PC screen. Type in “Task Manager” and hit search. This should bring up the app icon. Just click on the icon, and the app will open.
Next, across the top of the app (under the word “File”), you’ll notice some tabs with words. Click on the tap that says “Startup.” Then a list will open that contains the programs, apps, and systems that start when your PC boots on. Go through the list and look for anything that you don’t want to load at startup.
Highlight those items and then click “Disable,” which you’ll find in the righthand corner of the screen. That’s it for this tip!
2). Uninstall Programs No Longer in Use
Next, you can look to see if there are any programs that are no longer needed. Old, unused programs can affect your computer’s performance, too. Removing them can make your device boot up faster and increase productivity.
You’ll need to find the list of programs on your device. You can do this by heading over to the Control Panel. Just type “Control Panel” in the search bar in the lower left-hand corner and hit “Enter.” The app will appear. Click on the app.
Now, click on “Uninstall Program.” This will open a list of programs installed on your PC. Go through the list and remove any programs you no longer want or need. Click on the program(s) and then click “Uninstall” at the top of the list. This will permanently remove the programs from your device.
Remember to be careful. You don’t want to get rid of apps/programs you need, such as antivirus.
3). Clean Up the Hard Drive
The next thing you can do is to clean up the device’s hard drive. This not only increases space on the PC, but it can also help your device to boot up faster, as well as function more smoothly.
All you need to do is use the Disk Clean-Up program on the PC. The program scans your hard drive, looking for files that are no longer needed. These may include cached webpages, items in the Recycle Bin, or temporary files. When these files are removed regularly, they can add up and take up precious space on the hard drive. Not only that, but they can also slow your device down.
Don’t worry—the program will bring up a list of files. You’ll have the chance to keep the files you want. Just unclick files you don’t want to be removed. The check “OK,” and the app will remove the other files.
Once all unneeded files are removed, your computer should run much better.
4). Clear Out the Browser
Your browser is another thing that could be slowing down your PC. Cleaning it out could improve your device’s performance.
The browser can become cluttered with information and personal data, including information from filling out forms, saved passwords, shopping cart contents, address bar predictions, and more. However, remember this process will clean everything out, including passwords, shopping carts, and other things you may want.
If you have a Chrome browser, all you have to do open the browse, click on the menu icon in the top right and then click “Tools” or “More Tools.” Then click on “Clear Browsing Data.” You can choose the “Advanced” option to select the items you’d like to be cleared, along with the time range.
Once you’ve checked off those things that you’d like to delete, hit “Clear Data,” and the browser will clean it all out.
5). Scan for Malware & Remove
Malware is another type of software that is malicious and could be specifically designed to hurt your PC. It may also try to access the network or do other bad things. It can also slow your computer down by quite a bit.
To check your device for malware, just use your antivirus and/or malware protection tools. Use their scan functions. If malware is found, then let the program delete the malware.
These are some easy ways to clean up your PC and get it running faster again. If you have any questions, you may want to get in touch with a professional IT support provider. They will be able to handle any questions on how to improve your PC’s performance.
Recommended Posts
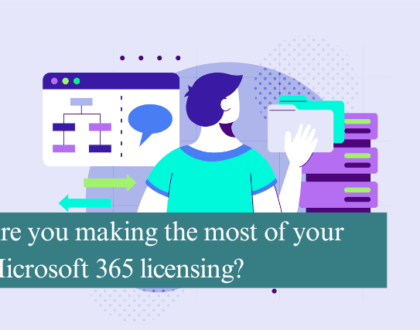
Are you making the most of your Microsoft 365 licensing?
4th July 2025