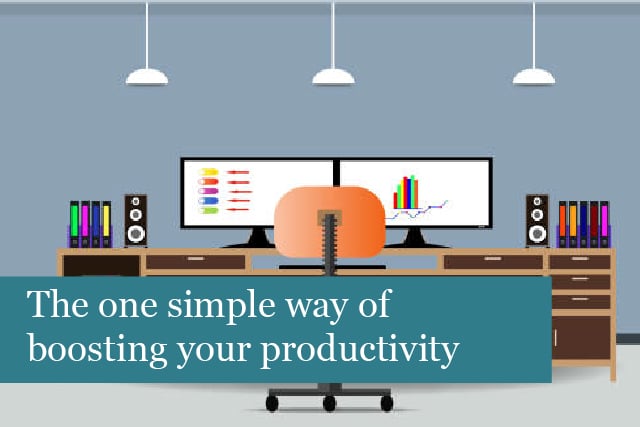
Are you looking for an easy way to increase your productivity when working on your computer? Investing in a second monitor, for a dual monitor setup, can be a cost-effective way to get more work done. You may have heard that dual monitors can help you get more done. But is this a mere myth?
The Stats on Dual Monitors
Many people find it possible to get more done by using two monitors. In fact, according to an article by the New York Times, adding a second monitor can increase your productivity by 20-30%!
While it is possible to divide your monitor’s screen in half, more screen real estate with a second monitor can help you get more done.
Single Monitor Real Estate
With one monitor, you have only so much space to get everything done. In fact, even splitting your screen doesn’t work well. Everything becomes cramped and crowded, text can be more difficult to read, etc.
If your work requires online research, having multiple tabs open at one time can be imperative. With a single monitor, you’re stuck researching on one screen, while you need to make notes or write in a document, which entails having another window open. Space quickly becomes scarce.
How Can Two Monitors Increase Productivity?
That’s a good question—let’s count the ways a second monitor can up the amount of work you get done in a shorter time.
Consider the types of work you do on the computer:
- Data entry
- Writing emails and other documents
- Working with large spreadsheets
- Having chats
- Image manipulation & graphic design
Having more than one monitors allows you to:
Switch between apps: sometimes you need to work in more than one app at a time for certain projects. Having a second monitor allows you to quickly change from one app to another, even without the use of shortcuts. The mouse can be faster than keyboard shortcuts, saving you time.
Separate tasks at the same time: maybe you need to use keep an eye on an incoming stream of data, but need to get other work done, too. For instance, this type of setup can be a boon to financial investors who need to keep an eye on the stock market as they work. Having a dual monitor setup allows you to multitask must easier and faster.
View documents side-by-side: maybe you need to compare two documents, cut and paste, etc. This is much easier and faster by using more than one monitor.
Graphic design projects: you may need to review two versions of an image to run a comparison. You can also view the image on one screen while making edits on the other.
Keep chats open as you work: if you’re working on a project with colleagues, you may need to keep a chat window open. With two monitors, put the chat in one window and work in the second window. You won’t miss a message and will get work done while you work with colleagues.
With an auxiliary monitor, text and images will be larger and easier to work with. As a result, you’ll be able to get more done in less time.
How to Setup Dual Monitors
It’s usually pretty easy to add a second monitor to your computer or laptop, but there are some things to consider first:
1). Where is the port: check to see what type of video input port on your device. Laptops usually have these on the sides, while laptops have these ports on the back.
2). Type of port: there are different types of video input ports and these vary across devices, with variations in shape and sise. Make sure you know which type of port your computer has, as it will be necessary to match the port to the second monitor’s type of input plug. The most common video ports include:
- HDMI
- Min-VGA
- VGA
- DisplayPort
- DVI-D
- Mini HDMI
- DVI-I
- Micro HDMI
- Mini DisplayPort, Thunderbolt
- USB Type-C, Thunderbolt
3). Make sure the cable matches: again, make sure the cable has the correct plug/pins that will fit your device. Some monitors are plug & play, making them easy to install. However, you may need to buy an adapter to fit your computer’s port or the monitor’s plug.
4). Connect it all together: once you are sure the montior’s plug/pins fit your device’s port, and/or you have the proper adapter to connect the second monitor to the computer, then you’re ready to put it all together. Connect one end of the cable to the monitor, and then connect the other end of the cable to the computer.
5). Turn the monitor on: now you’re ready to go—turn the monitor on and make sure everything’s working!
Consider Using a Tablet as Another Monitor
Monitors are generally inexpensive; however, if you’re not able to invest in a second monitor right now, consider using a tablet as an auxiliary monitor.
While tablets may offer a smaller screen, they’re still handy when it comes to adding another display to your setup. They work quite well and can help improve your productivity.
All you need to connect the tablet to your laptop or desktop is:
- An iPad running iOS 7 or above; or an Android tablet running 2.01 or higher
- A WiFi connection
- PC running Windows 10 (32-bit or 64-bit), or a Mac computer running OS X Mavericks 10.9 or higher
- An app, such as iDisplay (available in the Google Play Store or Apple App Store)
You may have to pay a small fee to use the iDisplay app, but it’s cheaper than adding a second monitor. Once the app is installed on both the tablet and the computer, simply open it on both devices and choose to connect via WiFi. One note—you’ll have to make sure both devices are connected to the same network, otherwise they won’t be able to “find” one another. Once the devices are connected, you can optimise the display on the tablet.
Depending on your network speed and your tablet’s processor speed and graphics capabilities, you may see a little lag time between the devices, but this is usually minimal.
There you have it. Adding an auxiliary monitor is easy—you can add a regular computer monitor or even use your tablet as an auxiliary screen. No matter the setup, adding another monitor to your setup can work to increase your productivity and screen real estate.
Recommended Posts

Prepare for Windows 10 End of Life: What You Need to Know
18th July 2025

5 Ways Cloud-Based IT Solutions Can Empower Your UK Business
12th July 2025
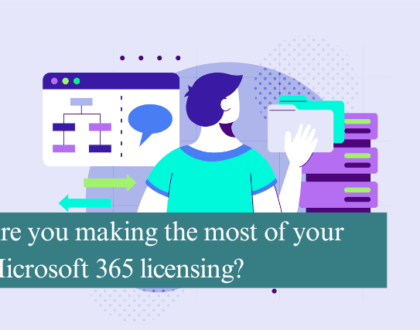
Are you making the most of your Microsoft 365 licensing?
4th July 2025
