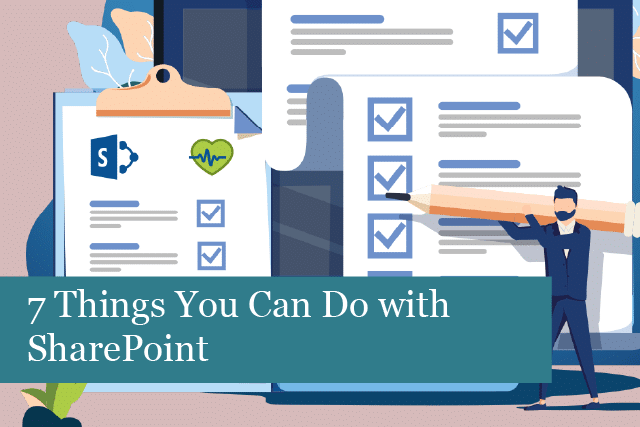
SharePoint is all the rage these days. In fact, it was once thought to be only useful for large companies; however, small businesses are also finding SharePoint to be a great addition to their document management systems and more.
SharePoint makes it easier to manage your company and its content through the use of several technologies that integrate with Office 365. Not only can you store documents and avoid chaos and lost files, but SharePoint makes it easy for everyone in your company to access information, on a role-by-role (permission) basis.
SharePoint has many functionalities—we’ve put together a list of some of the most helpful things you can do with SharePoint. One note—you don’t need any type of programming skills to make use of these functions. It’s just point, choose and click. That’s it!
1). Upload files to a SharePoint Document Library
SharePoint makes it extremely easy to upload files to your document library. In fact, it also makes documents easy to access from anywhere. All you do is drag the file from your computer or other device into your document library.
Or, when you’re in SharePoint, you can click “Upload,” which is found on the command bar. As the document uploads, you watch its progress. When the upload is completed, a notification message will appear saying the document is now ready to access from within SharePoint.
What could be easier? It’s just like accessing a file in a folder on your device and moving it to another folder, etc.
2). Open a Document in a Document Library
SharePoint also makes it easy to access and open a document directly in a document library. All you have to do is click the document you’d like to open, and then it will open in Office Online in your browser. Or, if you’d rather work on the document on your computer, just click “Edit Document>Edit in <application name>”. For example, if this is a Word document, just click on “Word” in the “Edit in” field. The document will then open right on your device.
If you open the document in Office 365 and work through your browser, the edits will all be saved automatically in the document library.
If you edit the document directly on your computer, the changes will not be automatically saved online. So, you’ll need to upload the edited document back to the document library when you’re finished.
3). Share Documents
You can share documents in SharePoint with others in your company or even with those who are outside the company, but who have access to your SharePoint site.
To share a document within your company, all you need to do is click on the file you’d like to share. Click the ellipses (…), the three dots, and this will open the menu. Then click on “Share,” and choose who you’d like to share the file with inside the company.
To share a document with someone outside the company, click on “Share,” and then click the dropdown list and enter the name/email address of the person (outside the company) to share the file with. Here, you’ll need to make sure that person has permission to access the SharePoint site, otherwise, they won’t be able to access the file.
4). Collaborate with others on a Document at the Same Time
This is another nice option you have in SharePoint. To collaborate in real time on a document, just go to the document library where the document is saved. Click on the document to open it. It will open in Office Online.
You’ll be able to see the number of people who are working on the document—just look at the top right of the document to see how many are working on the document. For instance, if you’re editing a Word document with others, you’ll see the number of people who are also making changes to the document. You’ll also see their names as they work in real time.
In order to collaborate on a document, you’ll need to make sure everyone has access to SharePoint. You’ll also need to make sure the app supports collaboration and edit permissions will need to be enabled for all collaborators.
5). Share Sites
If you’re a site owner, you can share the site with others so they can access the site, too. All you do is add them as a:
- Member
- Owner
- Visitor
To share the site, all you need to do it choose the site and then click “Share.” Along with permission to for the person to access the site, you can also grant them permission to:
- Read: they can read only
- Edit: they’re allowed to make edits
- Full control: they will have full access
6). Create a Team Site
It’s also possible to create a collaborative site in SharePoint! This is a place where your team can work on projects, share information and more from any device. The team site even includes related web pages, a document library for files, lists and more.
To set up a team site, from Office 365, sign in first. Then look in the top left-hand corner, and select the launcher icon, and then select the SharePoint title. Then follow the directions on the screen to create the site.
7). Add a List or Library to Team Site
A SharePoint list is a web part that’s made to hold data, which is held in a table that’s similar to an Excel sheet. The table contains rows and columns, too, like Excel.
Some companies use lists to hold images, contact information, project tasks, etc. It’s a versatile way to hold data that’s not a document file.
If you’d like to add a list to your SharePoint team, just click “+ New” from within a site, and then choose “List” from the list. It’s that easy!
SharePoint is a versatile tool that brings many benefits to your company. It’s a great way to simplify everyday business activities, manage documents, and more. You’ll find it comes in handy for project management, collaboration on documents and much more!
Recommended Posts

Prepare for Windows 10 End of Life: What You Need to Know
18th July 2025

5 Ways Cloud-Based IT Solutions Can Empower Your UK Business
12th July 2025
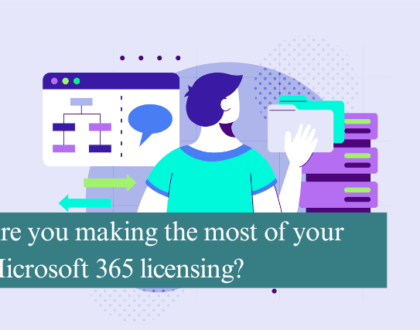
Are you making the most of your Microsoft 365 licensing?
4th July 2025
