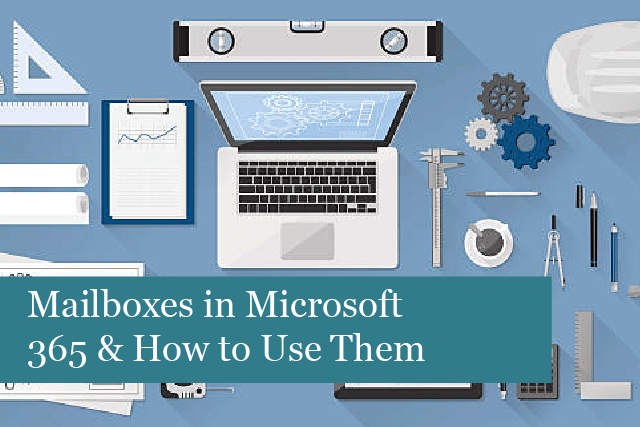
Microsoft 365 offers many benefits for businesses, including professional mailboxes. Users can use their email boxes online or install MS Office apps directly on their devices. What’s more, the business and enterprise plans have Exchange Online, which allows the admin to create multiple types of mailboxes within the email app.
In this article, we’ll go over the types of mailboxes offered by the Microsoft 365 service and how they can be used to make communication easier and more effective.
Types of Microsoft 365 Mailboxes
Microsoft 365 mailboxes provide more flexibility on where your mail is delivered. For instance, it’s possible to choose delivery to individual users, a team, or an entire department. Each type of mailbox can be used in a different way. Choosing the right mailbox type can mean increased productivity and organisation.
Fortunately, these mailbox types are similar to the ones used by Google and other platforms. So, if you’re somewhat familiar with one of these platforms, you’ll find it easy to understand Microsoft 365 mailbox types.
The following sections cover the different mailbox types offered by Microsoft 365.
User Mailbox
The user mailbox is the user’s personal mailbox (the primary mailbox). However, we must specify that by “personal,” we mean the mailbox belongs to the company but has been assigned to a specific employee. In that case, the company admin still has access to the mailbox and all the data it contains.
A company user mailbox usually includes the person’s name, such as sher.williams@ourcompany.com. Each business has its own naming convention regarding employee email addresses.
Each Microsoft-licensed email box usually includes up to a 50GB capacity, with an additional 50GB of archival space. This is usually enough space for the average user. This capacity is usually included in Exchange Online (Plan 1), Microsoft 365 Basic/Standard/Premium, and Office 365 Enterprise E1.
However, a larger 100GB mailbox is also available and comes with Exchange Online (Plan 2), Microsoft 365 Enterprise E3/E5, and Office 365 Enterprise E3/E5.
Aliases
A user mailbox can also be set up as an alias. In this case, the mailbox is set up with more than one email address. There are cases when a person’s name may change, such as due to being married, and more. In that case, the employee’s old email address may need to be updated to reflect this name change. We can use the previous email address to illustrate what we mean.
Let’s say that Sher Williams was married and chose to take her husband’s last name. In that case, her email address would need to be updated to sher.smith@ourcompany.com. This email address now becomes her primary contact for the company. However, she may have customer relationships with the old email address, or she may have the older address listed on professional sites, and more. So, with Microsoft 365, it’s possible to create an alias for her.
That means Sher Smith’s old email address can point to her new email address. Any emails sent to the old address, in this case, will show up under her new email address. There are many instances where this can be very helpful for a company.
Shared Mailbox
A shared mailbox is created by the IT admin, and then users are added as members. Shared mailboxes are most common for an entire team or department that needs to access emails sent to a common email address.
A shared mailbox appears as a separate mailbox in Outlook. Each member of the team will have access to this shared mailbox. That means if one user deletes a message in the shared mailbox, the message is deleted across all mailboxes.
The shared mailbox is also very flexible. For instance, each member of the team can have their own email address, or they can reply as the shared mailbox email address. These can be set up by the IT admin as needed.
The shared mailbox is free—it doesn’t require a licence. The free mailbox comes standard with 50GB capacity. Additional space of up to 100GB can be added by licensing the mailbox with Exchange Online (Plan 2).
Office 365 Groups
Groups are somewhat similar to the shared mailbox; however, there are some differences. The Group was created to support collaborative teams or a department. The 365 Group will have a mailbox, a shared calendar, and a document library. All members of the group have access to these features.
Document libraries are excellent for storing files such as Excel, Word, and more that all members need to access. Mail can’t be sent from a group, however. This is one of the differences between a group and a shared mailbox. A 365 Group mailbox has a capacity of 50GB and a document library with a capacity of 1TB.
Any user has the ability to create a Group and manage its options and permissions. It’s not necessary to ask the IT department to do this for you. You can create a 365 Group in Outlook or in Microsoft Teams. However, keep in mind that where the group is created will influence how the Group works. For instance, creating the Group in Outlook means that the group is centred around email. On the other hand, creating the group in Teams means the group has access to instant messaging.
A 365 Group has an associated email address. Email can be sent from users within the organisation, or it’s also possible to allow external users (clients, third parties, and more) to send email to it. This is configured under the group settings.
Distribution Groups
Distribution groups are also possible with Microsoft 365 mailboxes. A distribution group is not a true mailbox, though it does have an email address. The distribution group accesses mail that comes to a specific address and then redirects the email to the user mailboxes of everyone in the distribution group. This is great for sending emails to the same set of multiple people without having to enter everyone’s email address separately in the “To” field.
Distribution groups are most often used for internal communication and can be sent directly from one person to many others. The groups can be configured so that only internal users can send mail to it, though they can also be set up so external users can send to this email address.
Summing It Up
As you can see, Microsoft 365 offers a wide range of flexible mailboxes. We only covered a few of the possible mailbox types available within the subscription.
The key is to choose the right mailboxes for your company and configure them to work as needed for individuals, teams, and more. That way, your business is more organised and productive, and you’re taking advantage of more of the services offered by your Microsoft 365 subscription!
Recommended Posts

Prepare for Windows 10 End of Life: What You Need to Know
18th July 2025

5 Ways Cloud-Based IT Solutions Can Empower Your UK Business
12th July 2025
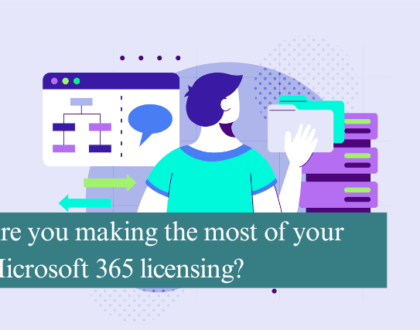
Are you making the most of your Microsoft 365 licensing?
4th July 2025
