
Is your computer slowly booting up? Does it hang or freeze? Maybe you’ve noticed some other types of worrisome or frustrating behaviours from your computer. If you notice these types of issues with your computer, be it a desktop or a laptop, it’s time to run some maintenance checks. Doing regular maintenance on your computer can help it run smoother and even last longer.
Think of checking your car’s oil or checking the air pressure in the tires. This is in some ways similar to computer maintenance.
Don’t worry—you don’t need any special tech know-how and you won’t have to hire a tech to do the maintenance for you. You can do the maintenance on your own, and it won’t cost a thing.
Computer Maintenance Tips
Here are some tips to help keep your computer running smoothly, while also helping “live” longer.
1). Keep it clean: one of the easiest things you can do is to keep your computer’s housing and attachments clean. You can start by cleaning the keyboard and mouse. Just use a damp, microfibre cloth and avoid spraying water or harsh chemicals directly on the keyboard or the mouse. You don’t want these to become wet inside. Just gently wipe off any debris and dirt you see on the outside, then use another lint-free cloth to dry your devices.
Make sure to keep your computer’s ports and other parts clean, too. If your computer vents become clogged, for instance, this can cause the device to overheat.
To clean your computer monitor, dust it with a microfibre cloth. You can also buy LCD screen cleaners, which may cost about $6 to $10 a bottle/can. Follow the directions included on the product.
Be sure to clean everything at least once a month, though weekly would be better.
2). Use antivirus and malware software: these protect your computer from all types of malicious attacks including viruses, ransomware and more. Be sure to keep the antivirus updated and then use it and the anti-malware software to scan your computer about once a week, or when you’re experiencing a computer issue that may be caused by a virus or malware.
Many antivirus and anti-malware apps allow you to schedule scans, so you don’t even have to remember to scan your computer. You can set this up and then leave your computer on overnight, allowing the software to check your system for viruses and other issues.
One more note—make sure to use the Windows Firewall that’s included as part of your Windows OS. This is another way to keep your computer secure and safe from cyber-attacks.
3). Windows updates: are a very important part of proper maintenance of your device. Microsoft regularly updates that fix any security vulnerabilities.
In addition, updates can help your machine to run better, by resolving Windows issues and bugs. These are usually non-critical issues; however, these updates can help your machine run smoother and faster. Your user experience will be greatly improved.
Windows updates also add new features and other improvements to your computer.
4). Clean up temporary files: many types of software generate temporary files. The issue with temporary files is that they take up precious space on your hard drive. As a result, it’s best to remove them periodically.
You can either do this manually, once a month (once a week is better), or set the computer to do this automatically. Either way, cleaning temporary files off your computer will help it run smoother and you’ll regain that precious space.
This is also a great time to clean out any old documents and images you no longer need. These also take up needed space.
And when you’re done cleaning everything out, remember to empty the recycle bin.
5). Hard drive defragging: this is a method that can really help your computer to work better. In fact, it’s a step many people overlook or simply delay, as this process can take some time. However, if you do this regularly, the time needed for the defrag will be reduced in the future.
If you have an SSD (Solid State Drive), it’s recommended that you do not use defrag. Defragging an SSD can actually wear this type of drive out faster.
A disk becomes defragmented over time; files are cut into pieces and stored on different parts of the disk. As a result, fragmentation occurs, making your PC slow down, etc.
To defrag your devices disk, just use the Windows defrag app. You can find it by typing “defrag” into the search bar on the left bottom corner of your screen, near the Windows icon. Click on Defragment and Optimise Drives, then select the drive you’d like to defrag and click on the Optimise button. The disk will then be defragged. Be aware that this process can take a while, especially if you’ve not done it before.
6). Data backup: it’s essential to keep your most important files backed up. Why? What would happen if your computer completely failed? Everything on the hard drive would be lost.
In order to keep your important files, you can back up to an external hard drive, a memory stick or other media, or choose to back up to the “cloud.” It’s a good idea to do regular backups—you may want to consider backup once a week in order to save your data.
It’s also a good idea to choose more than one method or location for your backups. So, you may use an external hard drive, for instance, but then also backup to the cloud. This way, you’ll always have your important files easily accessible in case one backup method fails. While this doesn’t happen very often, it can on occasion, so you want to be prepared ahead of time to avoid this problem.
As you can see, these methods are not difficult; however, you need to make a habit of doing these cleanups on a regular basis. You’ll keep your machine up to date and running smoothly. Regular maintenance will also keep your device running longer, while your data will be backed up and kept safe in the event your computer decides to fail.
Recommended Posts

Prepare for Windows 10 End of Life: What You Need to Know
18th July 2025

5 Ways Cloud-Based IT Solutions Can Empower Your UK Business
12th July 2025
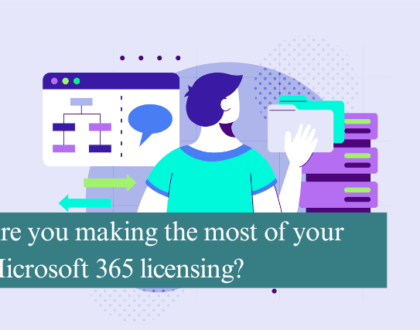
Are you making the most of your Microsoft 365 licensing?
4th July 2025
